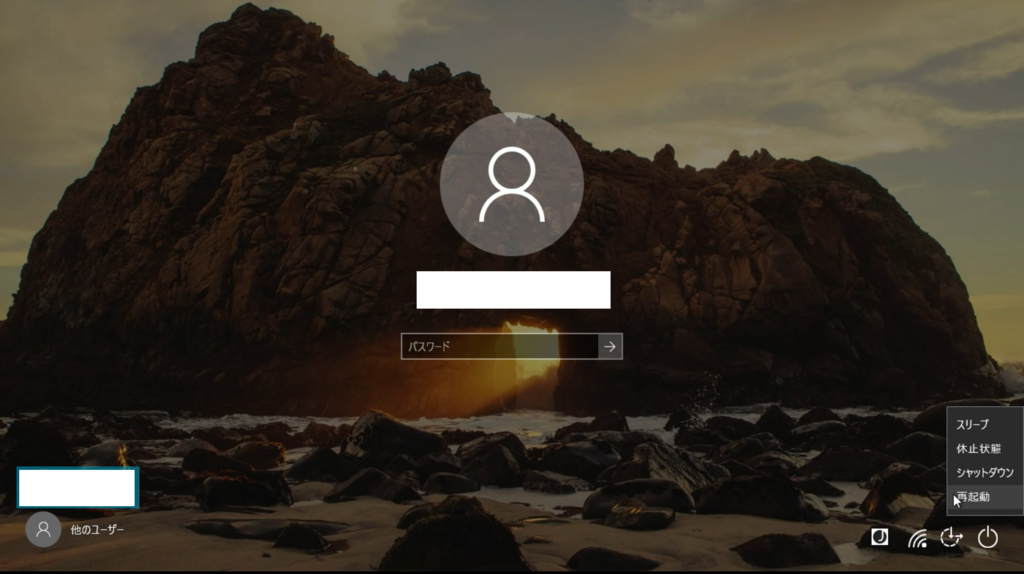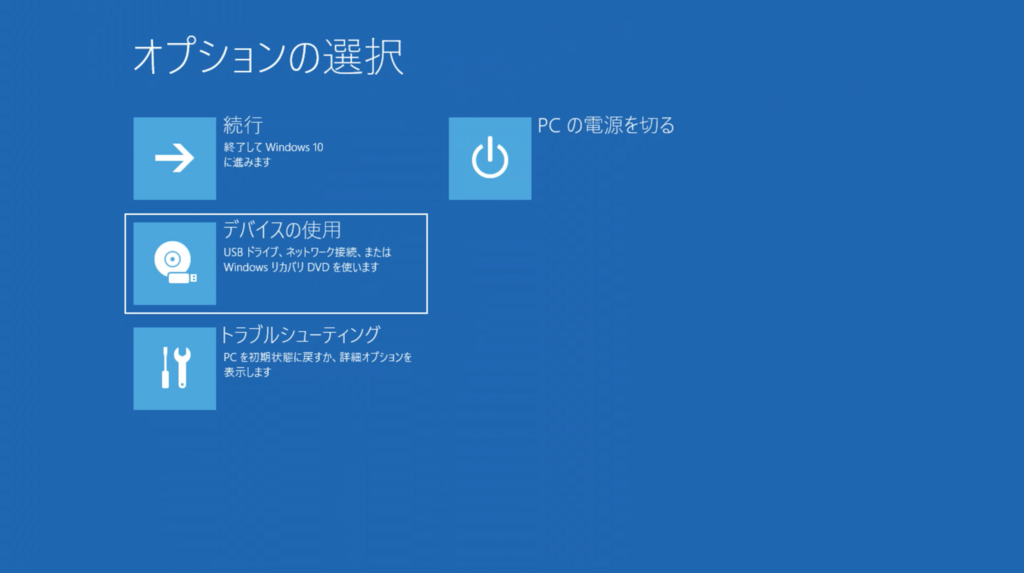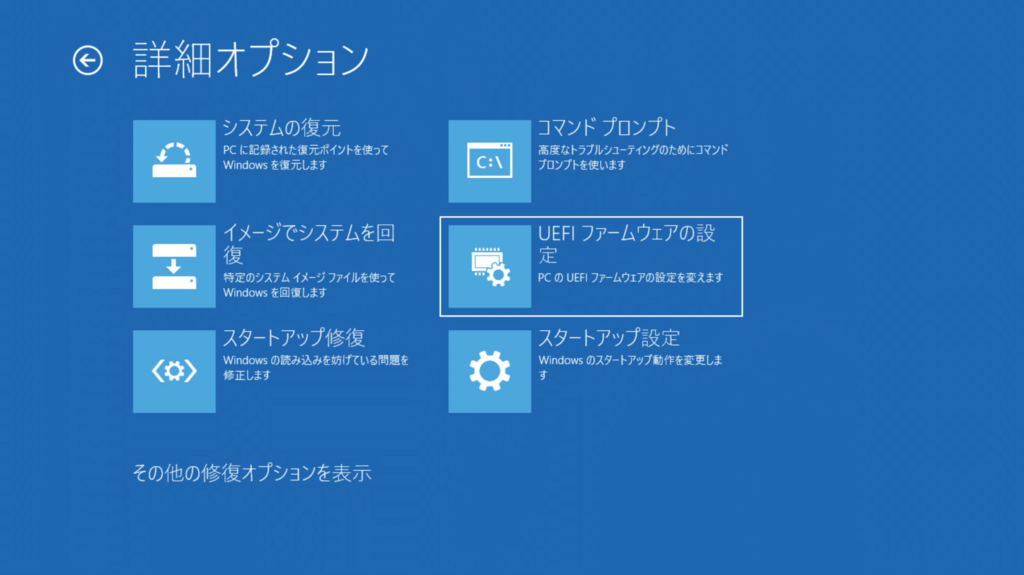gitコマンド 使い方
gitコマンド 使い方
- リモートリポジトリを作成する
mkdir testGit cd testGit git --bare init --shared
- ローカルリポジトリを作成する
mkdir testGitLocal cd testGitLocal git init
git remote add origin ../testGit
- ローカルリポジトリに変更を加える
echo "testGit!" > testFile.txt
- gitで管理するファイルを追加する
git add ./*
※このコマンドではローカルリポジトリ内の隠しファイル以外のファイルが追加されます。 ※空ディレクトリは対象となりません。
- ローカルリポジトリの変更を確定する
git commit -m "testFileを追加"
git push origin master
masterとはブランチ(影響範囲)の事で、 特定ファイルのみを影響範囲にする事もできる その場合ブランチを先に作成しておく必要がある
リモートリポジトリから最新のデータを取得する(クローン)
mkdir testGitLocal cd testGitLocal git clone testGit
※最後にpushした時のデータがカレントディレクトリに配置されます。
git管理下のファイルを削除する
# gitプロジェクト内に移動してから下記コマンド git rm [ファイル名] -cached オプションを付けることで、削除はされず、git管理から外されるだけになります。
コミット履歴を確認する
git log コミットIDなどを確認する事出来ます。
以前のコミットした状態にロールバックする
git reset --hard <コミットID> --hardを付けていない場合ステージにあるファイルのみがロールバックされます。
Ubuntuでrailsプロジェクト作成、起動するまで
手順
以下のコマンドで必要な物をインストールする
mount -o remount,exec /tmp/
apt install ruby-dev
apt install sqlite3
apt install libsqlite3-dev
gem install rails
gem install sqlite3
gem install therubyracer
railsプロジェクトを起動する手順
rails new railsProject cd railsProject vi Gemfile # gem 'therubyracer'の行をコメント解除 rails s
で実行できました。 localhost:3000に接続するとrailsのページが表示されます。
お世話になった所 https://qiita.com/htk_jp/items/1100a04f45151c928378
Windows10からのUEFI設定画面の開く
- Windows10のスタートメニュー又はログイン画面でShiftキーを押しながら「再起動」をクリックし、オプション画面を開く

- 「トラブルシューティング」をクリックする
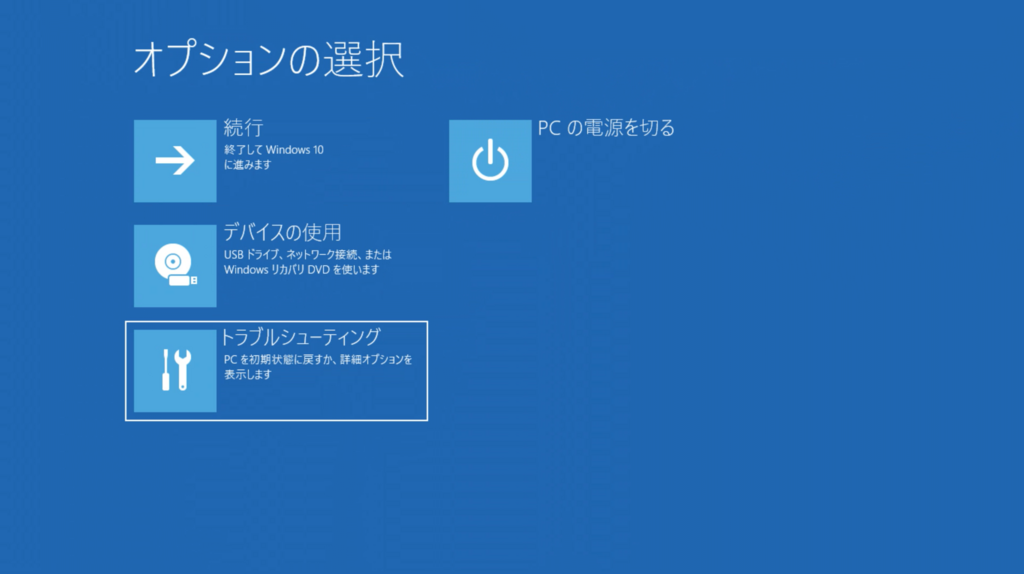
- 「詳細オプション」をクリックする。


※機種によってオプション画面の内容が異なるなどの場合があります。
shellscript 終了フラグの取り方
以下の書き方はzenityの終了フラグが取れる
# echo "hoge" | zenity --progress --pulsate --no-cancel --auto-close
# echo $?
以下の書き方だとechoの終了フラグが取れる
# echo "hoge" | zenity --progress --pulsate --no-cancel --auto-close
# echo "${PIPESTATUS[0]}"
ややこしいですね
Djangoサーバでテンプレートを表示させてみる
テンプレートを使う
htmlファイルとか、表示させてみよう
Mac + virtualenv + Djangoでサーバーを立ててみる を先に読む事をお勧めします。
筆者の環境
1.設定ファイルにテンプレートを置くフォルダを指定
settings.pyのTEMPLATESを編集する。
以下のように変更
TEMPLATES = [
{
'BACKEND': 'django.template.backends.django.DjangoTemplates',
'DIRS': [
os.path.join(BASE_DIR, 'templates'),
],
'APP_DIRS': True,
'OPTIONS': {
'context_processors': [
'django.template.context_processors.debug',
'django.template.context_processors.request',
'django.contrib.auth.context_processors.auth',
'django.contrib.messages.context_processors.messages',
],
},
},
]
templatesディレクトリを指定しています。
2.テンプレートを置くディレクトリを作成
urls.pyとかsettings.pyがあるところにディレクトリを作成します。
$ mkdir templates
3.index.htmlを作成
templatesディレクトリ内にhtmlファイルを作成します。
$ cd templates $ vi index.html
下記、index.htmlの内容
<html> <body> hello!!!!!!! </body> </html>
4.view関数からテンプレートを使う
views.pyに一行追加
from django.http.response import HttpResponse from django.shortcuts import render # 追加する
views.pyに下記二行を追加 render関数を使ってウェブレスポンス(テンプレートファイル)を返すようにする
def hello_template(request):
return render(request, 'index.html')
urls.pyに一行追加 index.htmlを呼び出せるようにする
url(r'^$', views.hello_world, name='hello_world'),
url(r'^template/$', views.hello_template,name='hello_template'), # 追加する
5.サーバー実行してみる
manage.pyのあるディレクトリに移動してから下記コマンドを実行する
$ python manage.py runserver
ブラウザで http://127.0.0.1:8000/[プロジェクト名]/template/ にアクセスしてみる。 画面上にindex.htmlの内容が表示されればOK!
思った事
初めてだからかもしれないけどExpressやRailsに比べてめんどくさかった
参考:https://eiry.bitbucket.io/tutorials/tutorial/templates.html
Mac + virtualenv + Djangoでサーバーを立ててみる
Mac + virtualenv + Djangoでサーバーを立ててみる
Djangoとは
フレームワークを用いる事で開発を簡単に進める事が出来るようになります。
データベース(SQLite)も入ってるので、ローカルで使用するマイクロなプログラムを作成する事も手軽にできます。
筆者の環境
手順
pythonとpipは入ってる前提です。
無ければ先に入れておいてください。
1. virtualenvをインストールする
$ pip install virtualenv
2. 仮想環境を作成してその中に移動
$ virtualenv testEnv $ cd testEnv
3. 仮想環境を有効にする
$ source ./bin/activate
カレントパスの前に仮想環境名が表示されていればOK
4. Djangoをインストールする
$ pip install Django
5.Djangoがインストールできた事を確認する
$ python >>> import Django
エラーなど出なければOK 誤字ったりするとエラーが出ます。
6.Djangoプロジェクトを作成する
$ django-admin startproject testDjango
エラーが出ずにtestDjangoディレクトリが作成されていればOK
7.自動生成されたプロジェクトをサーバー実行
$ cd testDjango $ python manage.py runserver
起動している状態でlocalhost:8000にブラウザでアクセスしてみてエラーではないページが表示されればOK
ポート開放とかは各自調べてやってね
仮想環境を無効にしたい時は以下コマンドでできます
deactivate